Руководство по PokerTracker 4

Цель этого руководства - помочь покерным игрокам быстро и легко установить и настроить PokerTracker 4 и PostgreSQL. Также оно познакомит с основными инструментами PokerTracker 4 для импорта истории рук, анализа импортированных рук и рассмотрит хедз-ап дисплей, который отображает статистику непосредственно во время игры.
Примите во внимание, что данное руководство может быть дополнено со временем и в настоящее время не отображает полную информацию о всех инструментах и возможностях PokerTracker 4.
Установка PokerTracker 4
- Загрузите последнюю версию PokerTracker 4 с официального сайта.
- После завершения загрузки запустите файл PT-Install.exe. Если вы выполняете обновление установленного PokerTracker, то текущая версия PokerTracker и все покерные клиенты должны быть закрыты перед запуском инсталлера.
- Прочитайте условия использования программы. Если вы согласны с ними, нажмите кнопку I Agree для продолжения установки.
- Выберите папку на Вашем компьютере, в которую вы хотите установить PokerTracker 4 и нажмите кнопку Install. Рекомендуется устанавливать программу в ту папку, которая указывается по умолчанию.
- Только для тех пользователей, которые используют операционную систему Windows Vista, в процессе установки появится нижерасположенное окно. Для корректной установки PokerTracker 4 пользователей Vista должен быть установлен Service Pack 1 (или выше) или предыдущая версия PostgreSQL. Если у Вас установлена другая операционная система, то просто нажмите кнопку Continue Installation.

- После успешной установки PokerTracker 4 нажмите кнопку Close. Если установка не удалась, обратитесь в службу поддержки PokerTracker.
Если Вы впервые устанавливаете PokerTracker на Ваш компьютер, то перейдите к разделу об установке сервера базы данных PostgreSQL. Если PokerTracker был установлен ранее, то перейдите к разделу "Настройка PostgreSQL в PokerTracker 4".
Установка сервера базы данных PostgreSQL
PokerTracker 4 сохраняет импортированную историю рук и статистику в базе данных под названием PostgreSQL, которая должна быть установлена перед использованием PokerTracker 4. PostgreSQL - открытый сервер баз данных. Если Вы хотите получить дополнительную информацию о PostgreSQL, посетите сайт postgresql.org.
После первого запуска PokerTracker в случае, если PostgreSQL не установлен на Ваш компьютер, Вам будет предложено установить PostgreSQL. Нажмите "Да" для продолжения установки. Следующий шаг - настройка PostgreSQL.
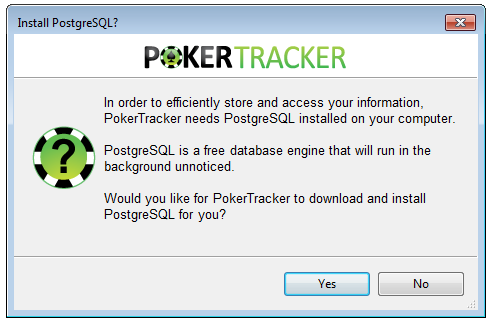
Настройки PostgreSQL по умолчанию
Настоятельно рекомендуется использовать настройки PostgreSQL по умолчанию, если Вы не являетесь опытным пользователем. Изменяйте настойки только в том случае, если Вы точно знаете, что хотите.
Server: localhost
Port: 5432
Service User: postgres
Service User Password: svcPASS83
Database User: postgres
Database User Password: dbpass
Важно: Если Вы изменили пароли, указанные по умолчанию, сохраните и не забывайте их. Служба поддержки PokerTracker не сможет восстановить забытый пароль.
Для установки PostgreSQL нажмите кнопку Install.
Настройка PostgreSQL в PokerTracker 4
После установки PostgreSQL на Ваш компьютер, Вам будет предложен ввести информацию по PostgreSQL, после чего PokerTracker сможет подключиться к базе данных. Если PokerTracker 4 установил PostgreSQL, то будут применены настройки по умолчанию. Нажмите кнопку "Connect", после чего PokerTracker подключится к серверу базы данных. Если вы впервые работаете с PokerTracker, то перейдите к Созданию первой базы данных. Если у Вас уже есть созданная база данных, то перейдите к Подключению к существующей базе данных.
Создание первой базы данных в PokerTracker 4
После подключению PokerTracker 4 к серверу базы данных PostgreSQL, Вам будет предложено создать Вашу первую базу данных PokerTracker 4. В поле Name укажите название базы данных (или оставьте название по умолчанию). PokerTracker применяет настройки базы данных по умолчанию. Если Вы изменили настройки во время установки PostgreSQL, то необходимо соответственно изменить настройки и при создании первой базы данных. Нажмите кнопку "Create" и PokerTracker создаст Вашу первую базу данных.

Подключение к существующей базе данных
В окне "Configure PostgreSQL Database" нажмите ссылку "Browse Databases". В появившемся списке баз данных данных выберите ту, к которой Вы хотите подключиться и нажмите кнопку "ОК". Если список, не содержит пунктов, значит у Вас нет созданных баз данных. Вернитесь к пункту Создание первой базы данных в PokerTracker. При подключении к существующей базе данных поставьте "галочку" в поле This database already exists.
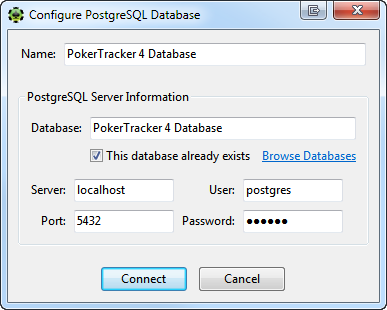
Настройка PokerTracker 4
Setup Assistant
Setup Assistant предназначен для быстрой и легкой настройки PokerTracker 4 для тех покерных сайтов, на которых Вы играете.
Setup Assistant состоит из четырех последовательных разделов и может быть использован в трех различных ситуациях:
- при первом запуске PokerTracker 4
- для настройки новых сайтов, тем или баз данных в процессе использования PokerTracker 4
- для конвертации бах данных Holdem Manager и PokerTracker 3
Если Вы впервые пользуетесь PokerTracker 4, то Setup Assistant запустится немедленно. Вы всегда можете возпользоваться Setup Assistant, выбрав в главном меню закладку Tools, а затем Setup Assistant.
Настройка валюты
Первым шагом Setup Assistant является настройка Вашей валюты. PokerTracker 4 автоматически конвертирует суммы в различных валютах в выбранную валюту для лучшего понимания Ваших результатов. В выпадающем меню выберите валюту, которую Вы хотите использовать. После этого, нажмите кнопку "Next". Если Вы хотите пропустить этот шаг, нажмите Skip Currency Conversion.
Настройка покерных сайтов
Следующим шагом Setup Assistant поможет сделать настройку для покерных сайтов, на которых Вы играете. Выберите Yes для каждого покерного сайта, на которых Вы играете и нажмите Next.
Если Вы хотите пропустить этот шаг, нажмите Skip Configure Sites.
Вам необходимо настроить КАЖДЫЙ покерный сайт, на котором Вы играете. Правильная настройка является ключевой для корректной работы HUD и импорта результатов. С руководством по настройке различных покерных сайтов Вы можете ознакомиться на сайте покертрекера. После окончания настройки сайта, Вы можете импортировать истории рук.
PokerTracker 4 будет пытаться импортировать любые существующие руки в папку с историей рук. В выпадающем списке поля "Import into database" выберите базу данных, в которую Вы хотите импортировать руки. Рекомендуется, чтобы Вы выбрали YES для полей "Import Existing Hand Histories" и "Move Files After Import". Для продолжения работы Setup Assistant нажмите кнопку Next.
Настройка тем
Следующий шаг позволит Вам настроить тему для PokerTracker 4. Для предварительного просмотра темы необходимо кликнуть мышкой в списке в левой части окна Setup Assistant. Для установки выбранной темы нажмите кнопку Make active.
Новые темы можно загрузить, нажав ссылку Download New Themes. Импорт загруженных тем осуществляеется нажатием кнопки Import New Theme. После выбора темы нажмите кнопку Next.
Вы хотите пропустить этот шаг, нажмите Skip Configure Themes.
Окончание настройки
Просто нажмите Finish для применения выбранных настроек и/или импорта истории рук. Процесс может занять некоторое время, поэтому запаситесь терпением. Для внесения каких-либо изменений нажмите кнопку Previous.
Начало работы с PokerTracker 4
После окончания настройки базы данных PostgreSQL и покерных сайтов, Вы можете приступить к использованию PokerTracker 4.
Импорт истории рук
Каждый раз, начиная играть в покер, запускайте PokerTracker 4. Нажав на кнопку Play Poker, Вы получите три опции для импорта истории рук.
- Get Hands While Playing: Эта опция запустит хедз-ап дисплей и позволит Вам импортировать историю рук во время игры.
- Get Hands From Disk: Опция позволит Вам импорт истории рук вручную с Вашего диска. Вы сможете импортировать отдельные файлы или папки с историей рук.
- Get Hands From Email: Это специальная опция для некоторых покер-румов. (Например, PartyPoker присылает отчеты по турнирам почтой.)
Также Вы можете воспользоваться любой из опций импорта, кликнув правой клавишей мыши по соответствующей иконке в нижнем правом углу PokerTracker 4.
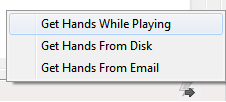
Для импорта в реальном времени нажмите Get Hands While Playing и PokerTracker 4 будет осущестлять импорт рук автоматически во время игры. После окончания импорта Вы сможете увидеть импортированную информацию. Есть три способа отображения импортированных данных:
![]()
- View Today's Hands: Позволяет вам видеть каждую импортированную руку.
- View Active Tables: Позволяет видеть каждый стол, за которым Вы играете.
- View Import Status: Предоставляет Вам всю информацию о текущем импорте, включая любые ошибки.
Для дальнейшей фильтрации данных поставьте галочку в поле "Show Marked Hands Only": для просмотра выбранных рук или просмотра определенного количества рук. Ниже приведен пример импорта в реальном времени с использованием опций Get Hands While Playing и View Today's Hands.
После окончания игры, нажмите кнопку Stop Getting Hands. Вы также можете остановить импорт нажатием правой клавишей мыши в нижнем правом углу PokerTracker 4 и нажав Stop Getting Hands.

Использование хедз-ап дисплея (HUD)
Хедз-ап дисплей автоматически запускается, если Вы выбрали опцию Get Hands While Playing. При выборе любого другого метода импорта хедз-ап дисплей запускаться не будет. После запуска, хедз-ап дисплей должен появиться поверх покерного стола после одной или двух сыгранных рук (но может появиться и раньше). Ниже приведен пример правильного отображения хедз-ап дисплея.

Вы увидите две маленькие кнопки после запуска хедз-ап дисплея.
- Нажатием кнопки слева Вы сможете поднять историю рук и отметить нужное для просмотра.
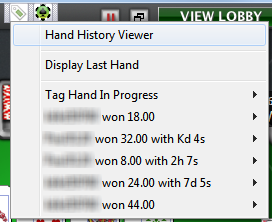
- Нажатием кнопки справа Вы вызовете меню с большим количеством опций. С их помощью вы сможете переместить статистику игрока в другую локацию, изменить способ отображения информации и т.д.
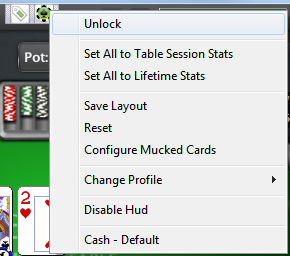
Как только Вы прекратите импорт рук, хедз-ап дисплей перестанет отображаться на покерных столах.
Изменение активного игрока
Активный игрок - это игрок, статистика которого используется для составления отчетов и построения графиков. Это делает более простым просмотр результатов и статистических обзоров. Для изменения активного игрока просто нажмите правую клавишу мышки в любом месте PokerTracker 4, в котором отображается информация. В появившемся меню выберите Change Active Player.

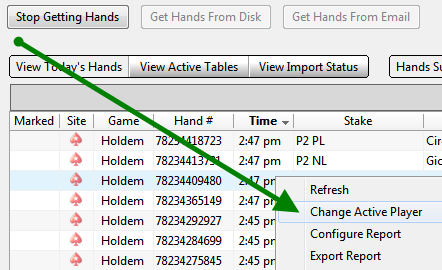
Вы также можете вручную изменить активного игрока на закладке View Stats. В выпадающем меню поля Player (в левой части окна) выберите подходящего игрока. При необходимости можно воспользоваться поиском.

Если Вы играете на различных покерных сайтах с разными никами, то можете создать общее имя для них (alias). Это позволит Вам объединить статистику с разных покерных сайтов.
Просмотр статистики и рук
После импорта истории рук Вы можете работать с Вашей статистикой и статистикой оппонентов. Нажмите View Stats и выберите кеш-игры ($) или турниры (T). Вам будет доступно пять вкладок: Results, Statistics, LeakTracker, My Reports и Graphs.
Каждая из вкладок предлагает различные режимы для просмотра результатов, рук, ошибок и анализа различных аспектов Вашей игры. Вы можете также использовать различные фильтры для большей детализации. В левой части каждой вкладки предусмотрены различные фильтры и поля с выпадающими списками.

Наряду с фильтрами Вы можете настроить статистические отчеты на каждой вкладке. В любой области с информацией нажмите правую клавишу мыши и выберите Configure Report для добавления, удаления и изменения данных, отображаемых в отчетах.

Каждый раз делая изменения (настройки отчетов, изменения фильтров или активного игрока), убедитесь, что Вы обновили отчеты. Вы можете сделать, нажав Refresh в верхнем правом углу.
PokerTracker 4 предлагает огромное количество способов для построения графиков, поиска ошибок, анализа рук и результатов. Изучите каждую вкладку и отчеты, чтобы ознакомиться с возможностями PokerTracker 4, а также для удобной настройки отчетов и фильтров. Если Вам нужна помощь в том, как работает тот или иной отчет, нажмите небольшую иконку телевизора и просмотрите краткое видеообъяснение.

Официальный сайт PokerTracker - http://www.pokertracker.com
 888poker, PartyPoker, Bet365, PokerTracker
888poker, PartyPoker, Bet365, PokerTracker 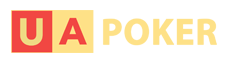

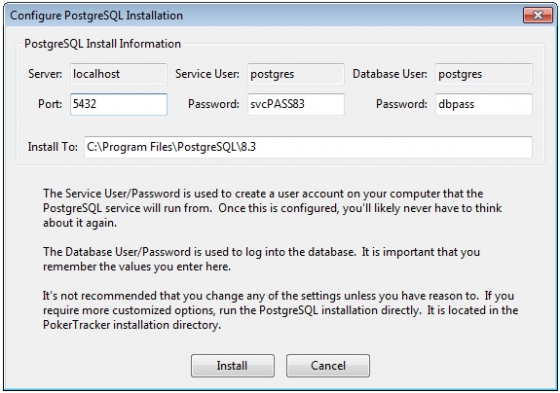

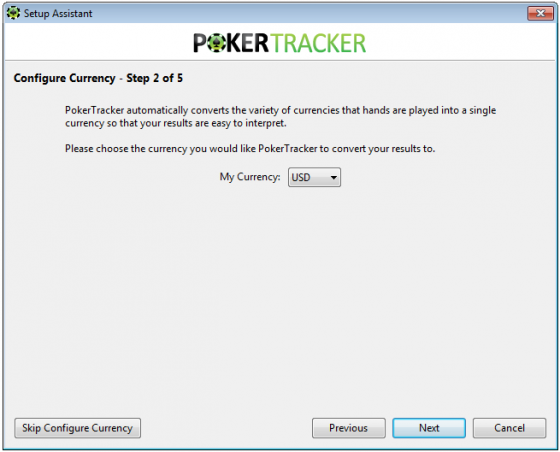
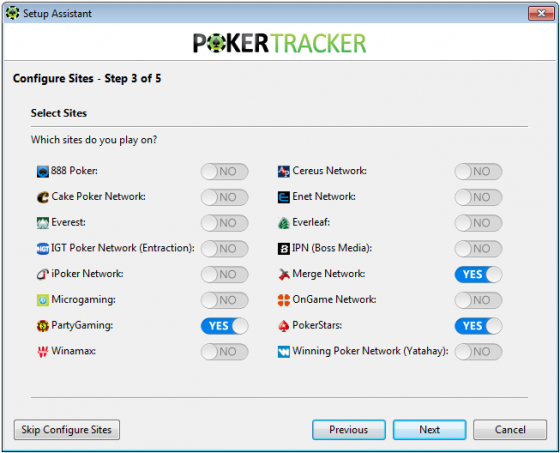
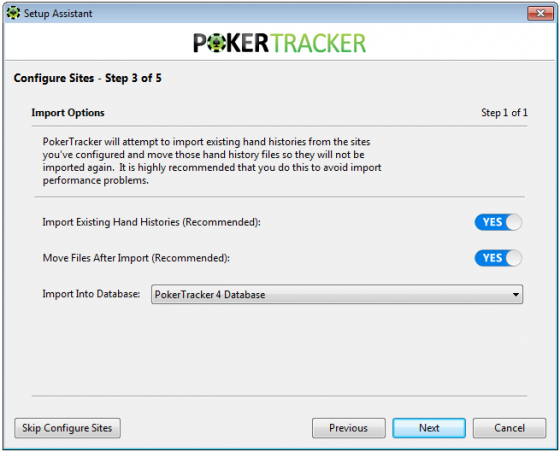



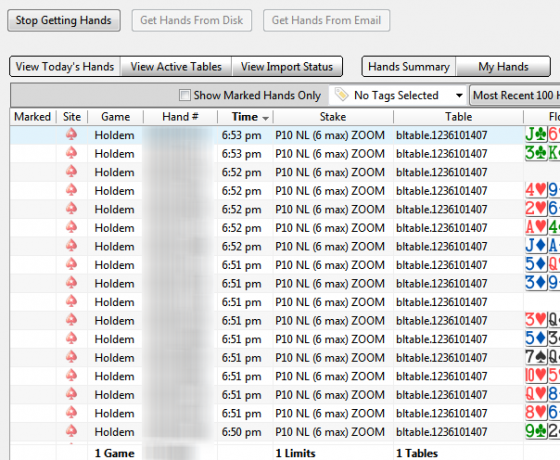

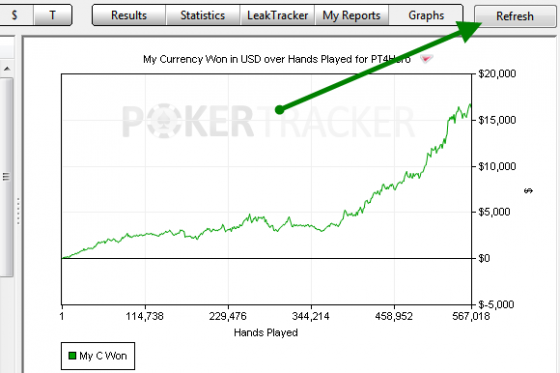

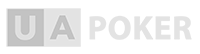
Для тех, кто не успел, напоминаю, билет получает тот, кто первым оставил заявку на странице.
Не отчаивайтесь, у нас еще много страниц. Удачи!